win10字体模糊_win10字体模糊发虚不清晰
- 手游攻略
- 2025-05-11 14:10:56
- 9
大家好,今天小编关注到一个比较有意思的话题,就是关于win10字体模糊的问题,于是小编就整理了5个相关介绍win10字体模糊的解答,让我们一起看看吧。
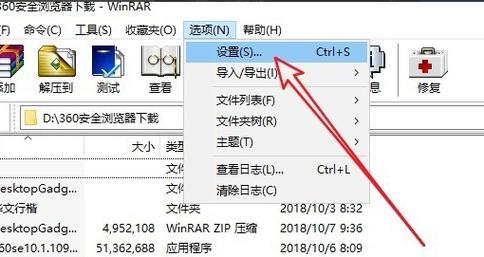
win10字体模糊怎么解决?
1、首先右键单击计算机图标,然后选择“属性”功能选项。
2、之后选择在系统属性中选择高级系统设置功能选项。
3、在系统属性中选择“高级”,单击“设置”的功能选项。
4、在性能选项中选择视觉效果,选择调整到最佳性能,单击确定按钮。
win10系统卡到字体模糊?
1/6
在桌面任意空白位置鼠标右击选择显示设置。

2/6
在打开的界面中找到位于右侧的高级显示设置并点击。

3/6
在确保当前分辨率是1920x1080的情况下点击下面的文本和其他项目大小调整的高级选项。注:使用此方法来解决字体模糊问题一定要保证分辨率是1920x1080。

4/6
在上一步打开的界面中选择设置自定义缩放级别然后将缩放级别框中输入度125会自动变成125% 。

5/6
修改完缩放比后还需要在“仅更改文本大小”选项中将所有项目的文本大小统统问由9改为10并确定应用操作。

6/6
当完成以上所有步骤后win10显示字体模糊怎么办的问题就可以得到解决了。
Win10系统部分窗口字体显示模糊怎么解决?
如下的解决方法请参考: 方法一:DPI修复工具 1、下载Win10 DPI修复工具(搜索Windows10 DPI FIX)。
2 、打开软件后,选择“Use Windows8.1 DPI scaling”,然后选择缩放级别。点击“Apply”应用,在弹出的提示窗口中点击“OK” 方法二:禁用显示缩放 (此方法适用于第三方软件引起的Win10字体模糊) 1、右键点击原本显示模糊的应用程序快捷方式,选择“属性”; 2、点击“兼容性”,勾选“高DPI设置时禁用显示缩放”,点击“确定”; 3、重启该应用程序确认是否解决显示模糊问题。win11字体模糊解决方法?
1.
按 Win 键,或点击任务栏上的开始图标,然后点击设置;
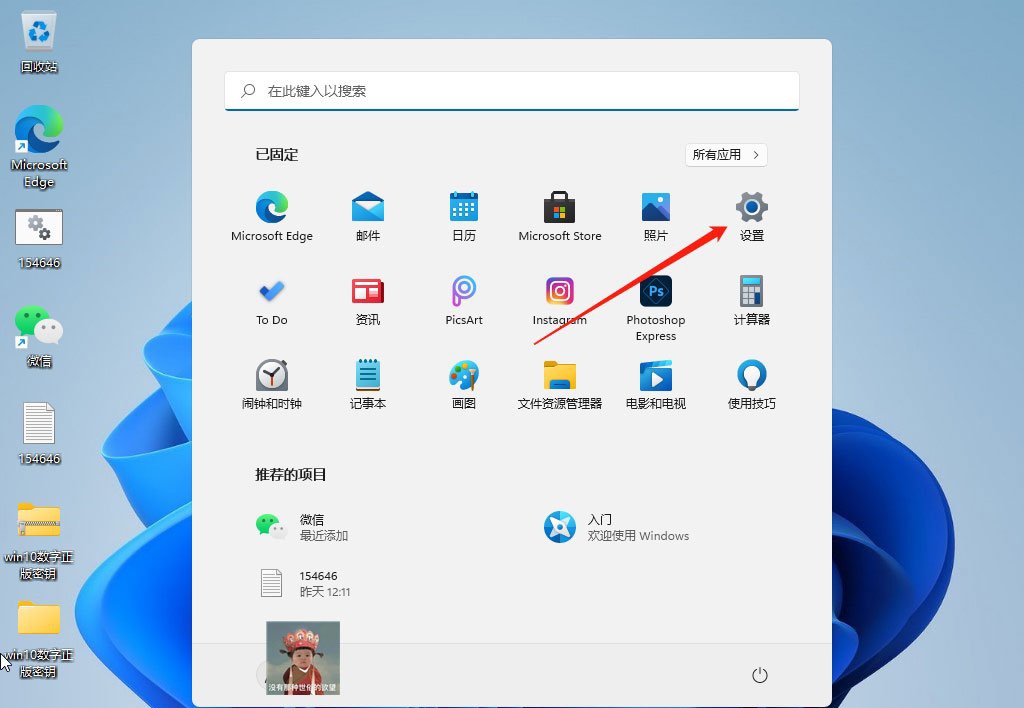
2.
设置(Win+i)窗口,右侧系统下,找到并点击关于(设备规格、重命名电脑、Windows 规格)选项;
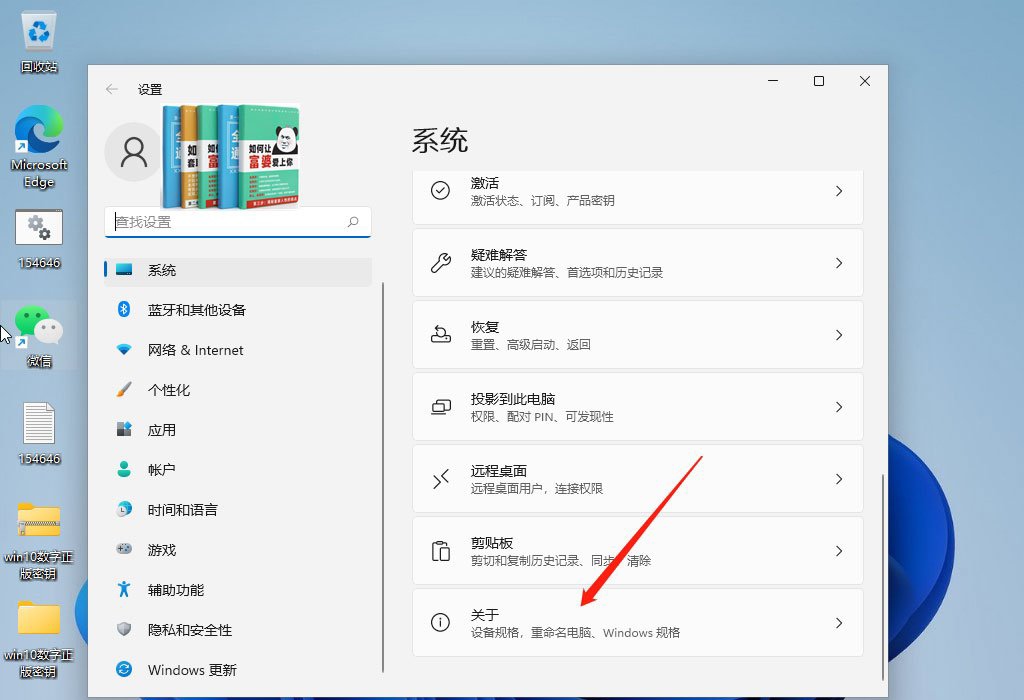
3.
关于下面,找到并点击高级系统设置,打开系统属性窗口;
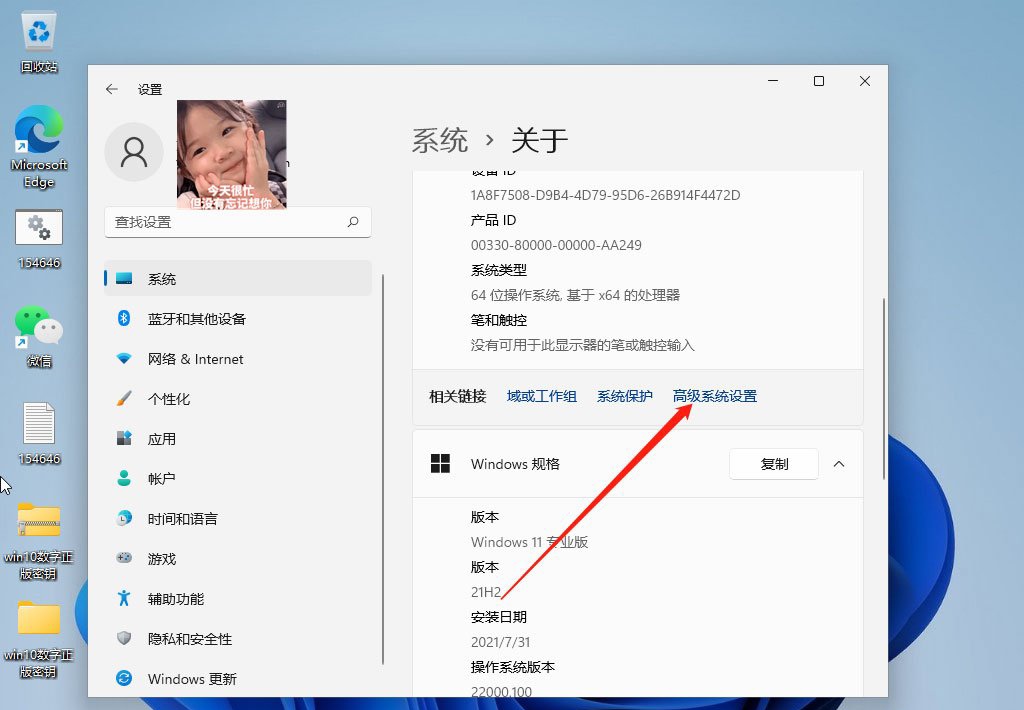
4.
系统属性窗口,切换到高级选项卡,然后点击性能(视觉效果,处理器计划,内存使用,以及虚拟内存)下的设置;
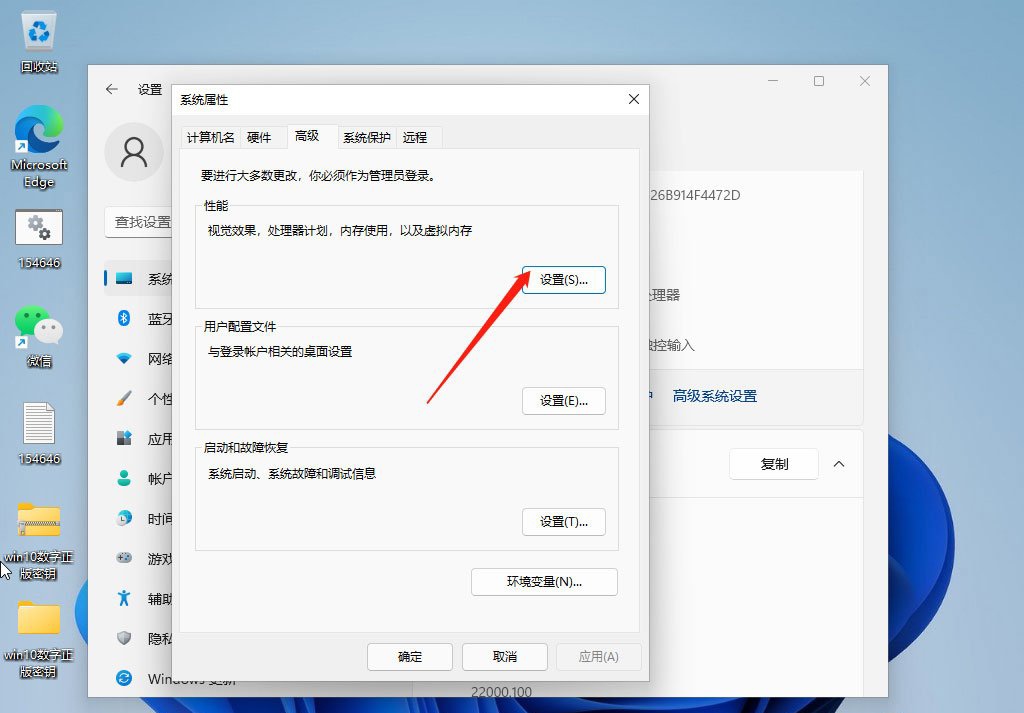
5.
性能选项窗口,视觉效果选项卡下,选择调整为最佳性能,再点击确定即可。
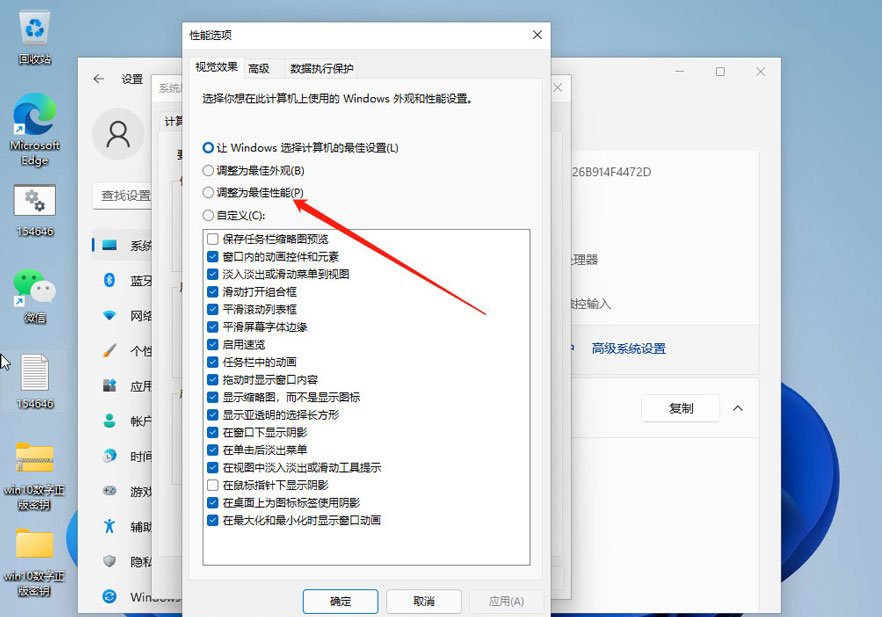
1.
以华硕Z92J、Windows11为例。
首先右键桌面空白处,打开“显示设置”
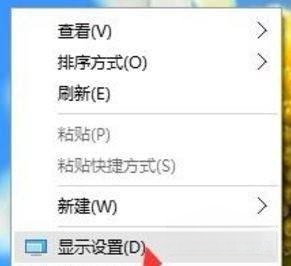
2.
接着点开右边的“高级显示设置”
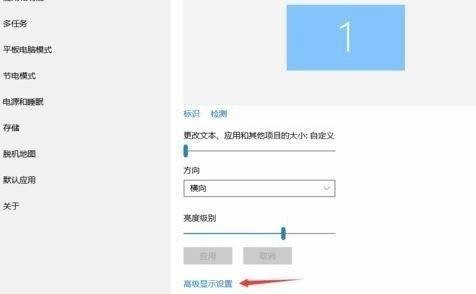
3.
然后修改上方“分辨率”到推荐,再点击下面的“文本”设置。
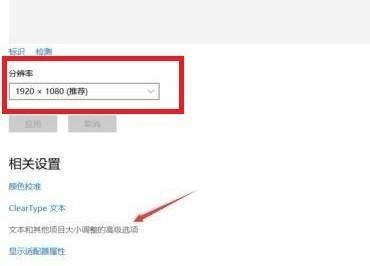
4.
随后点击上方“设置自定义缩放级别”
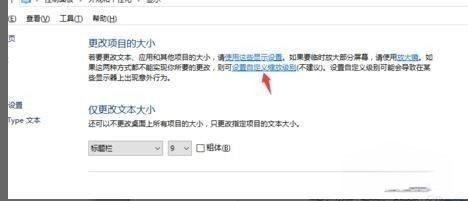
5.
最后将缩放比例改到不会模糊的参数并重启电脑即可调整清晰。
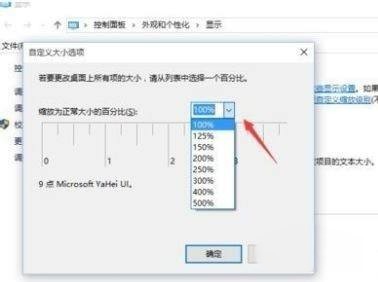
Win10调整分辨率后字体变模糊怎么办解决?
方法如下:
1、首先,在Win10的桌面点击鼠标右键,选择“显示设置”。
2、在“显示设置”的界面下方,点击“高级显示设置”。
3、在“高级显示设置”的界面中,点击下方的“文本和其他项目大小的调整的高级选项”。
4、然后,点击“更改项目的大小”下面的“设置自定义缩放级别”。
5、这里,选择100%,就代表着正常的缩放级别。所以,改成100%就好了,但要记得点击“确定”,在点击“应用”。
到此,以上就是小编对于win10字体模糊的问题就介绍到这了,希望介绍关于win10字体模糊的5点解答对大家有用。